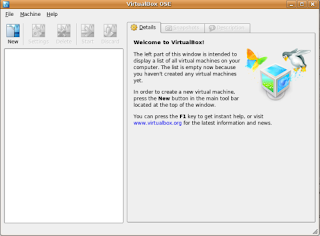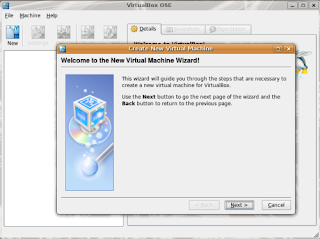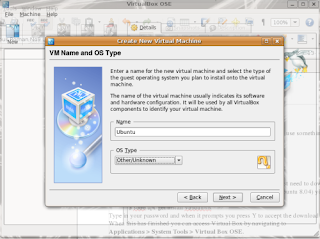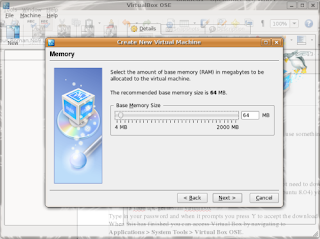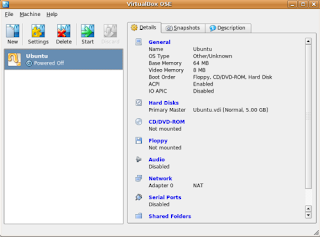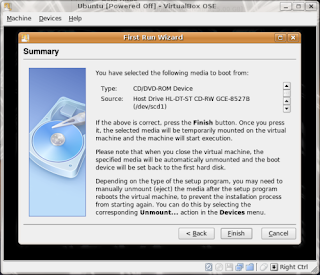Hi chaps and chapettes, this is going to be my attempt at a TechBlog.
Hopefully I will be able to provide some useful information and guides to help you make the most of your computer.
To start with I'm going to show you how to setup a Virtual PC.
What You will Need.
The Process.
First of all you will need to install Virtual Box. In Windows you just need to download and run the .exe file and follow the instructions. Under Linux (I'm using Ubuntu 8.04) you'll need to open up the terminal and type
$ sudo apt-get install virtualbox
Type in your password and when it prompts you press Y to accept the download and press enter.
When this has finished you can access Virtual Box by navigating to
Applications > System Tools > Virtual Box OSE.
Open up Virtual Box and you will come to this screen:
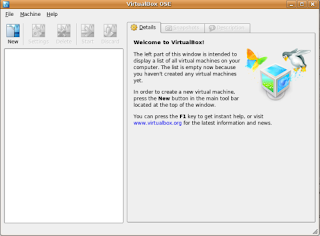
Click the New button in the top left to open up the New Virtual Machine wizard.
Click Next here.
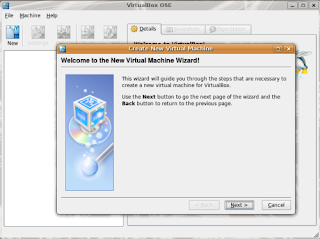
Give your PC a name and click Next.
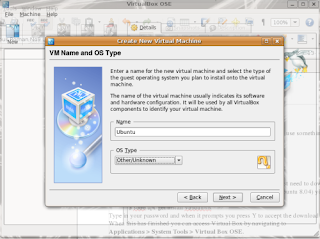
Select how much memory to allocate your PC and hit Next again. I've only assigned the default 64Mb but if you plan to use this PC often, I recommend allowing it to use at least 256Mb or more.
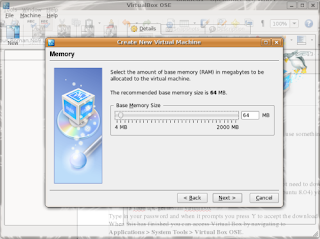
Select a virtual Hard Disk or create one if you do not already have one. Hit Next.

Check your details, if they are correct, click Finish, if not then you will need to go back and change whatever is wrong.
Your virtual machine will now be listed in the left hand side of the Virtual Box window.
Highlight your new machine and press Start.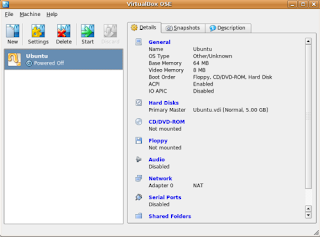
Click Next.

Select your boot media, in this case I will be using an Ubuntu ISO image.
You will be asked to confirm your choice, do so by clicking Finish.
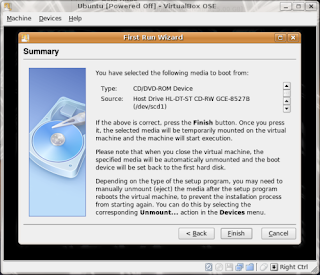
The Virtual Machine will now load the installer for your Operating system of choice. Follow through the OS installation like you would on a normal PC.

There you have it, your own PC within your PC.